The Amazon FireStick is a remarkable device that transforms any screen with an HDMI port into a smart TV. While it’s favored for its simple setup and user-friendly interface, there’s a hidden layer waiting to be unearthed by the more adventurous user. In this comprehensive exploration, we will dive into the FireStick’s advanced settings aimed at power users who want to maximize their device’s capabilities. Whether you’re interested in Affordable IPTV options or the Best IPTV channels, this guide will lead you through the maze of possibilities. Let’s start uncovering these secrets to Discover Superior IPTV Viewing and more!
Getting Started with FireStick Advanced Settings
Before diving into the more complex features, it’s essential to understand the basics of navigating your FireStick’s settings menu. This is where you will begin your journey into the depths of your device’s potential.
Accessing the Settings Menu
First and foremost, ensure your FireStick is connected to your TV and network. From the home screen, navigate to the far right and click on the ‘Settings’ icon. Here, you’ll find a variety of options that control various aspects of your device.
Smart Insight:
Unlock premium content with Buy IPTV online, offering access to global channels at your fingertips.
Network Configuration
Network settings are critical if you aim to explore Affordable IPTV services. Ensure your Wi-Fi is set up correctly for optimal streaming quality. Use these steps to troubleshoot any connectivity issues that might arise:
- Ensure your internet connection is stable.
- Check that your FireStick’s firmware is updated.
- Consider switching between different frequency bands for better performance.
Setting a Static IP Address
A more advanced step is to configure a static IP address. This setting allows you to manage network traffic better and can be especially useful for those running a home server or specific IPTV setups. Navigate to ‘Network’ under ‘Settings,’ choose your network, and enter the required details for a static IP under ‘Advanced.’ Make sure to write down your current settings before making changes.
Optimizing Display and Audio Settings
For a tailored viewing experience, tweaking the display and audio settings is paramount. These options enable broadcasting the Best IPTV channels with precise clarity and sound.
Display Adjustments
Head to ‘Display & Sounds’ in the settings menu. From there, you can adjust the resolution to match your screen’s capabilities. Although the FireStick typically auto-detects the optimal setting, manually setting the resolution can sometimes yield better results for specific TVs or projectors.
Audio Output Settings
The audio settings can significantly impact your viewing experience. Ensure Dolby Digital is enabled if your sound system supports it. You’ll find this option under ‘Display & Sounds’ > ‘Audio.’ This tweak helps in improving the surround sound effects when watching content from the Best IPTV channels.
Enhancing Performance for Superior IPTV Viewing
One of the core attractions of the FireStick is its compatibility with numerous IPTV providers, offering access to a vast range of channels and services. Here are some performance tips:
Managing App Usage
Running too many apps can slow down your FireStick. Go to ‘Settings’ > ‘Applications’ > ‘Manage Installed Applications’ and review what’s running. Clear the cache regularly for apps like Hulu or Netflix to free up resources.
Installing VPN for Safer Streaming
To stream content securely, especially if you opt for Affordable IPTV services, consider installing a VPN. It masks your IP, alongside preventing ISP throttling. Remember always to select a VPN that won’t compromise speed. Follow the on-screen setup instructions via the FireStick’s app store to make the process hassle-free.
Unlocking Developer Options
Developer Options can be unlocked to allow advanced configurations. This feature is particularly useful for users who need to sideload apps or perform system tweaks.
Enabling Developer Mode
To unlock Developer Options, go to ‘Settings’ > ‘My Fire TV’ > ‘About’ and click on the ‘Fire TV Stick’ option eight times until you see the message indicating that developer options are unlocked. Navigate back to find ‘Developer Options.’
Using ADB Debugging for Advanced Control
ADB Debugging allows you to control your FireStick through a computer. Enable this by going into ‘Developer Options.’ This tool is vital for transferring files directly or installing applications that aren’t available in the Amazon Appstore.
Maintaining Your Device
Routine maintenance is crucial to keep your FireStick running smoothly. This includes software updates, clearing unused files, and more.
Updating Software
Software updates ensure your device benefits from the latest security patches and features. Regularly checking for updates under ‘Settings’ > ‘My Fire TV’ > ‘About’ > ‘Check for Updates’ will ensure your FireStick remains in top condition.
Clearing Unused Files
Over time, downloaded files and cached data can take up valuable space. Regularly delete these under ‘Settings’ > ‘Applications’ > ‘Manage Installed Applications’ to free up memory and boost performance, especially when using apps for streaming the Best IPTV channels.
Exploring FireStick Customizations
Customization options let you tailor the FireStick’s interface and features to match your preferences, enhancing Discover Superior IPTV Viewing.
Setting Screensavers
Set a custom screensaver to make the FireStick feel more personalized. Navigate to ‘Display & Sounds’ > ‘Screensaver’ to choose from different options, or upload your own images. This simple adjustment enhances the aesthetic appeal during Downtime.
Tweaking Keyboards for Efficiency
Under ‘Preferences,’ you can modify the on-screen keyboard settings, opting for keyboard layouts that make typing faster and more efficient. This change is particularly useful when searching for specific IPTV channels or content.
FAQ Section
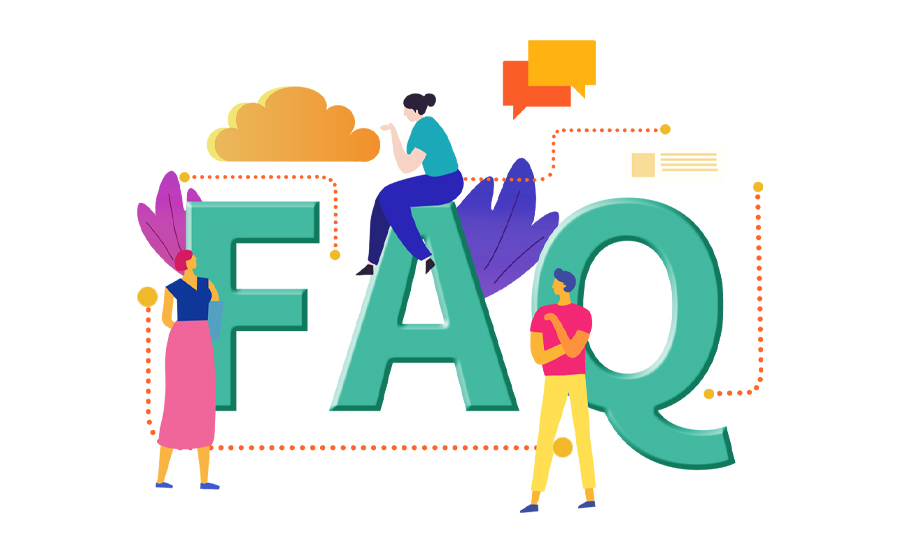
How can I improve streaming quality for IPTV channels?
To improve streaming quality, ensure a stable internet connection, choose a reliable IPTV provider, and adjust your FireStick’s video resolution settings to match your TV’s capacity.
What is the benefit of using a VPN with my FireStick?
Using a VPN enhances privacy, prevents ISP throttling, and allows access to Geo-restricted content. It’s especially beneficial for IPTV users who need added security while accessing diverse services.
How do I sideload apps on my FireStick?
You can sideload apps by enabling Developer Options, installing Downloader from the App Store, and entering the app’s download URL. Ensure the app is from a trusted source to avoid any potential security risks.
Is it necessary to clear the cache of apps regularly?
Regularly clearing the cache of frequently used apps can free up space, potentially improving the FireStick’s performance by reducing unnecessary data buildup.
How can I reset my FireStick if it becomes unresponsive?
If the device becomes unresponsive, perform a soft reset by unplugging the power cable, waiting a few seconds, and reinserting it. For a factory reset, navigate to ‘Settings’ > ‘My Fire TV’ > ‘Reset to Factory Defaults.’
Plex Setup Done Right: Your Introduction to IPTV





